Molte volte l’installazione di un nuovo sistema operativo risolve dei problemi come errori continui o l’eliminazione di residui di file infetti lasciati da virus. Ogni sistema presenta delle migliorie e dei software utili, quindi rinnovare il proprio pc consente anche l’ accesso a queste nuove funzioni.
Guida sull’installazione di Windows
FASE 1
SCELTA DEL SISTEMA OPERATIVO
Prima di iniziare fatevi un’idea su quale sistema operativo installare, in base alle caratteristiche hardware del vostro pc (leggi l’ articolo sulla ricerca delle componenti del pc) e in base alle vostre esigenze di utilizzo.
FASE 2
SCARICARE I DRIVER
Scaricate i driver del vostro pc, ricercate il tipo di modello recatevi nei siti web dedicati ed effettuate il download dei software necessari(leggi l’articolo sulla ricerca dei driver del pc). Di seguito, vi sono stati forniti i link dei siti ufficiali:
Download Driver per Asus
Download Driver per Acer
Download Driver per Toshiba
Download Driver per Samsung
Download Driver per Lenovo
Download Driver per HP
Download Driver per Sony
FASE 3
SALVATAGGIO FILE
Procuratevi una pen drive o un hard disk esterno e salvate tutti i file necessari, compreso i driver scaricati. Se non avete a disposizione questi accessori potete ricorrere alla partizione del disco. Questa procedura permette di dividere l’hard disk(virtualmente) in tante porzioni di memoria chiamate partizioni. Quest’ultime le potete utilizzare per salvare i vostri dati in tutta sicurezza perché durante la fase di formattazione, i dati che risiedono nelle partizioni non verranno cancellati perché risiedono in aree di memoria che sono indipendenti rispetto a tutte le altre. Questa soluzione è comoda da adottare sui portatili perché solitamente presentano un unico hard disk ma può essere applicata anche su un pc desktop anche se di solito quest’ultimi possiedono più unità di memoria fisica(più hard disk) su cui salvare i dati.
FASE 4
PREPARAZIONE DEI FILE D’INSTALLAZIONE DI WINDOWS
Il passo successivo consiste nel procurarsi il cd d’installazione di Windows.Quest’ ultimo conviene comperarlo perché vi verrà fornito con la licenza originale. Anche se online troverete tanti file di Windows consigliamo vivamente di acquistare il cd d’installazione per evitare qualsiasi problema con un sistema craccato privo della licenza ufficiale.
Windows XP Professional + Product Key
Non tutti i pc sono dotati del lettore cd/dvd!
In questo caso dobbiamo provvedere a creare un chiavetta usb avviabile da boot per l’ installazione di Windows. Esistono vari software che ti permettono di eseguire questa procedura, in questa guida utilizzeremo uno dei migliori programmi in circolazione che prende il nome di Rufus.
Come posso creare una pen drive avviabile dal boot con Rufus?
L’utilizzo di Rufus è abbastanza semplice, non ci sono istruzioni complicate né procedure lunghe e noiose da seguire perché si tratta di una semplice schermata di pochi elementi, in cui dovete accedere alla iso di Windows che il programma installerà in automatico sulla vostra pen drive.
Prima che utilizziamo Rufus dobbiamo eseguire l’estrazione della iso dal cd o dal dvd di Windows. Per fare ciò utilizziamo un programma chiamato DVD Decrypter(Scaricalo da qui).
Avviate l’installazione tramite il file di setup

Appena avviate l’installazione apparirà una schermata e fate click su “Next”
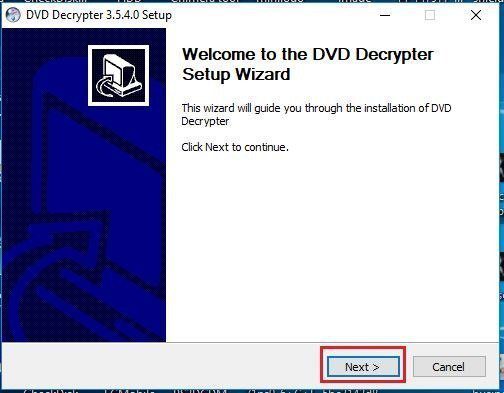
Nella schermata successiva fate click su “Next”
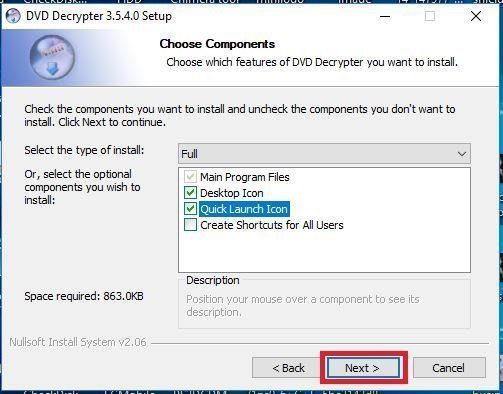
Nella prossima schermata fate click su “Install” ed attendete la fine dell’installazione del programma

Inserite il cd di installazione di Windows nel lettore cd ed avviate il programma dall’icona presente sul desktop

La schermata principale di DVD Decrypter è la seguente:
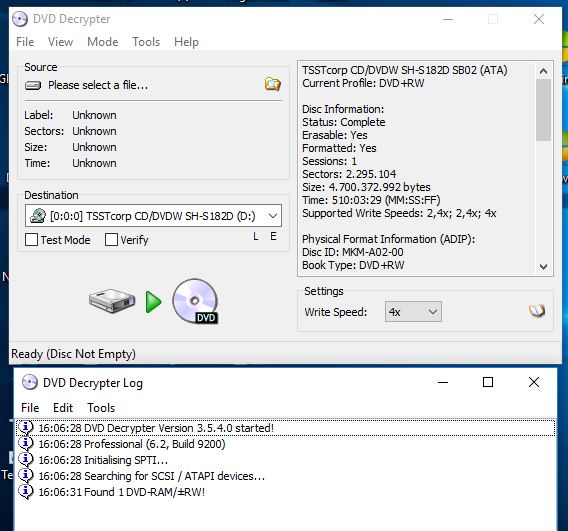
Per copiare la iso dal disco basta cliccare in alto sul menù la voce MODE da li selezionare la voce ISO e successivamente mettiamo la spunta sulla dicitura Read.
Cliccate adesso in corrispondenza dell’icona con la cartella(quella che è segnata nell’immagine in alto con il cerchietto rosso) e selezionate la cartella in cui salvare la ISO che verrà estratta dal vostro cd. Per avviare la procedura di estrazione fate click sul triangolino verde ed attendete la fine del processo da parte del programma.
Adesso che abbiamo il nostro file iso possiamo utilizzare Rufus.
Consigliamo di utilizzare una pendrive da almeno 4gb. Salvate i dati presenti all’interno di essa sul pc perché durante la procedura con rufus i file verranno cancellati per fare spazio a quelli di Windows.
Scaricate Rufus da qui
Avviate il programma dall’ icona sul Desktop

Nella schermata che compare fate click su Seleziona: da qui selezionerete la iso che avete estratto in precedenza dal cd/dvd, per caricare i file di Windows sulla pendrive.

Appena avete scelto la iso per iniziare la procedura d’installazione basta fare click su Avvia. La pendrive verrà formattata nel formato utile all’installazione di Windows e i suoi file verranno caricati su di essa. La procedura potrebbe durare qualche minuto.

Se volete evitare questa procedura o non avete a disposizione un lettore cd/dvd o il vostro computer ne è sprovvisto, consigliamo di acquistare un lettore cd/dvd esterno da collegare al pc direttamente tramite cavo usb. Acquistalo da qui!
FASE 5
AVVIO DEL BOOT ED INSTALLAZIONE
Una volta che avete tutto pronto dobbiamo accedere al Bios per cambiare l’ordine del Boot, per accedere o al lettore cd/dvd o alla pendrive usb.
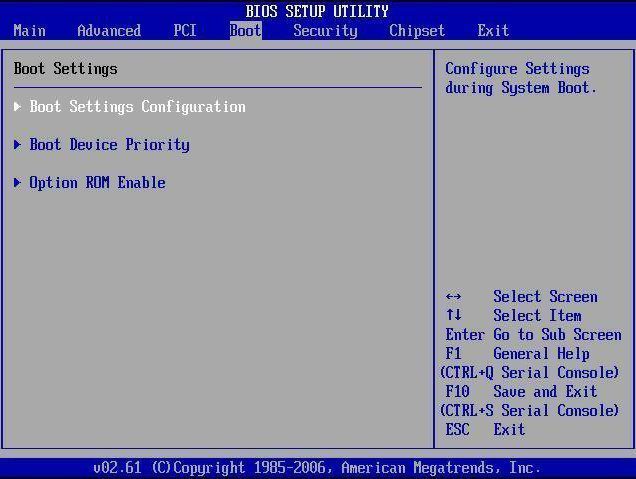
Riavviate il pc e premete quando compare la prima immagine il tasto Canc o il tasto F2 (questa opzione varia di Bios in Bios).
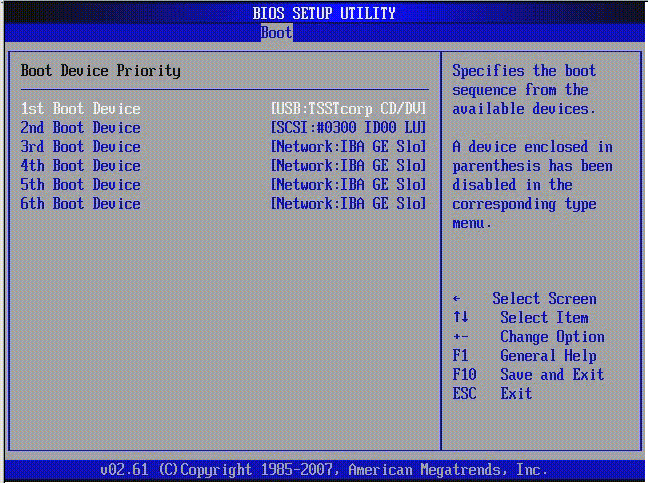
Una volta effettuato l’accesso recatevi nella sezione Boot fate Invio , spostatevi con le frecce direzionali, selezionate la voce Boot Device Priority e fate invio. Scegliete tramite l’utilizzo delle freccette il lettore cd/dvd (che verrà visualizzato con il suo nome hardware) se volete eseguire l’installazione di Windows tramite cd oppure selezionate la Pendrive(anch’essa verrà visualizzata con il suo nome hardware) se volete effettuare l’installazione da USB.
Utilizzate il tasto F10 e poi fate invio su YES questo vi permetterà di salvare i cambiamenti che avete eseguito in precedenza. Adesso aspettate il riavvio del pc.
FASE 6
INSTALLAZIONE DI WINDOWS
All’avvio aspettate il caricamento del sistema
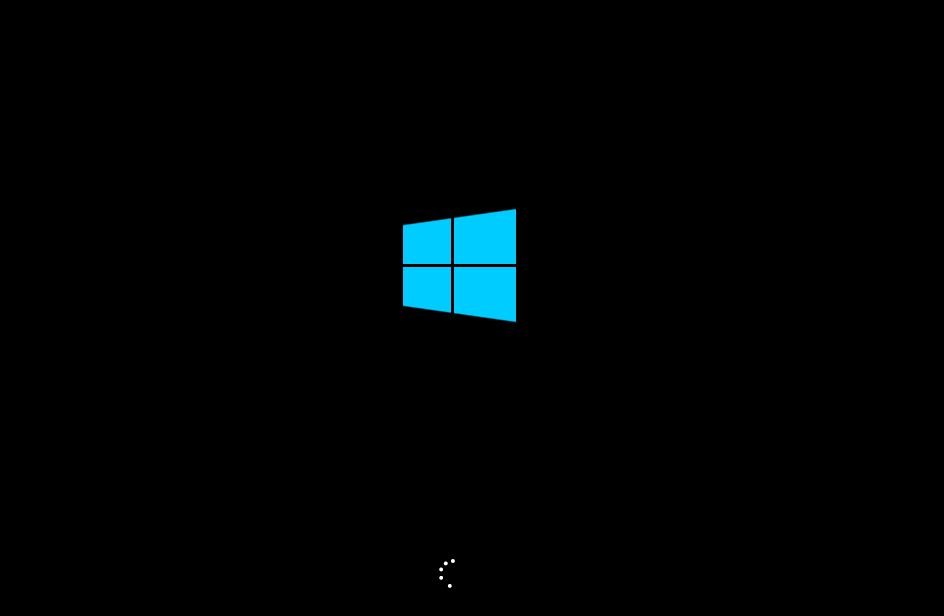
Nella prima schermata che vi comparirà impostate la lingua in italiano e fate click su Avanti
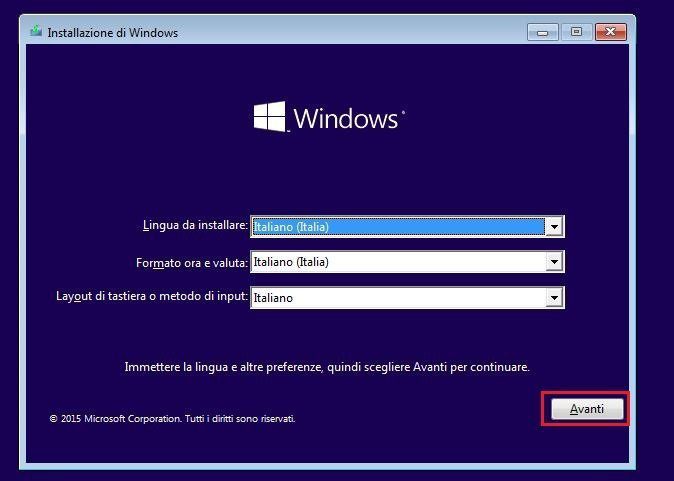
Successivamente vi comparirà un’altra finestra e cliccate su Installa
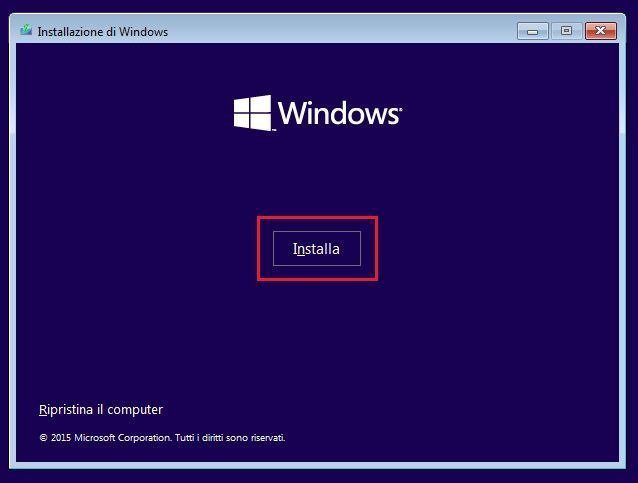
Nella prossima finestra scegliete quale sistema operativo di Windows volete installare selezionandolo e poi fate click su Avanti.
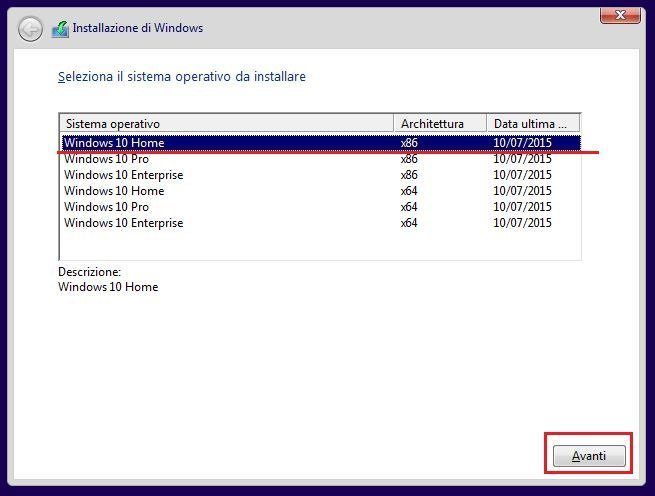
Nella schermata successiva per proseguire dovete spuntare l’opzione Accetto le condizioni di licenza e fare clic su Avanti.

Nella finestra successiva cliccate sulla sezione Personalizzata: installa solo Windows (Opzione avanzata) per eseguire una nuova installazione di Windows.
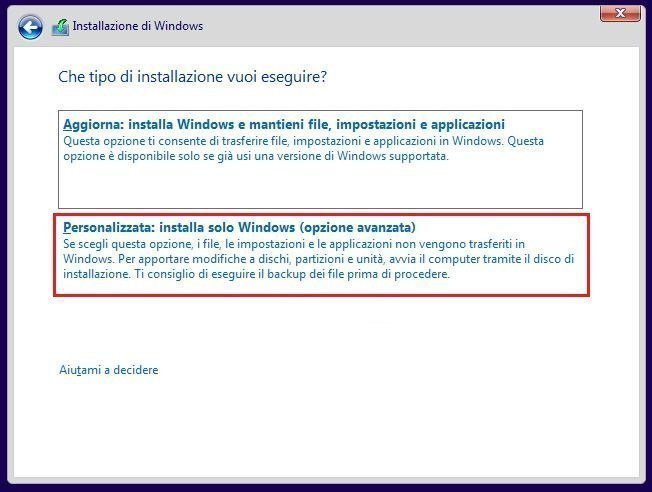
Nella schermata scegliete la partizione su cui dovete installare Windows.Se la partizione è vuota potete fare direttamente click su Avanti se invece la vostra partizione è piena di dati e li volete cancellare scegliete l’opzione in basso Formatta e poi fate click su Avanti.

Da qui partirà l’installazione di Windows che richiederà del tempo prima che giunga al termine.
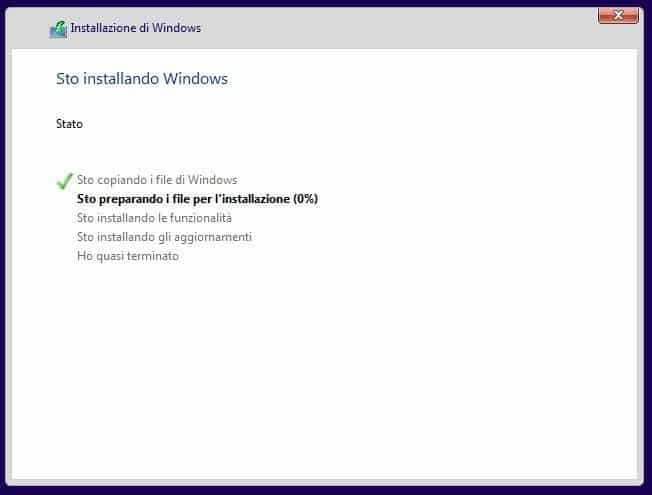
Una volta terminata l’installazione, al successivo riavvio, accedete nuovamente dal Bios e recatevi nella sezione boot, per impostare come primo dispositivo di avvio il vostro Hard Disk.
FASE 7
CONFIGURAZIONE DI WINDOWS
Una volta avviato partirà la configurazione del vostro sistema operativo che richiederà alcuni minuti, perché vi richiederà la product key, vi farà digitare il vostro nuovo nome utente e preparerà il vostro Desktop. Quando avete ottenuto l’accesso al vostro nuovo sistema installate i driver che avete scaricato precedentemente e il vostro lavoro sarà concluso.
Grazie per aver letto il nostro articolo, se ti è stato di aiuto offri un Caffè agli autori cliccando su questo link oppure condividi questo tweet per supportarci e fare bella figura con gli amici, Buon divertimento!
“Computer, non dirmi che alla fine del processo mancano 6 minuti, poi 2 giorni, poi 7 secondi, poi un’ora. Dimmi che non lo sai e basta.”
