Mac OSX è il sistema operativo che troviamo nelle moderne Macintosh, che ha subito nel corso degli anni delle modifiche significative che lo hanno portato ad essere uno degli operation system più apprezzati di sempre. Anche se nell’ aspetto assomiglia a Linux, Mac OSX è studiato per l’elaborazioni di diversi formati di memoria. I dischi che vengono gestiti hanno l’estensione .dmg che li rendono diversi rispetto ad un popolare formato come quello NTFS. Anche per la sua velocità di elaborazione questo operativo viene apprezzato da chi esegue il lavoro di grafico poiché riesce a reggere egregiamente i vari software utilizzati nella creazione di oggetti grafici. Purtroppo l’elevato costo dei Mac fa si che non tutti posso usufruire di questo ottimo sistema operativo, quindi di conseguenza sei costretto ad utilizzare il solito sistema operativo comune. Una soluzione a questo problema è stata posta grazie all’utilizzo di una macchina virtuale. In un precedente articolo avevamo già parlato delle funzionalità di questi software, quindi oggi vi illustreremo come installare Mac OSX su macchina virtuale.
Requisiti minimi
-4 gb di RAM
-Processore Intel o AMD(supporta solo i processori AMD di ultima generazione, poiché quelli obsoleti non supportano la modalità di virtualizzazione)
-Almeno 150 gb di memoria libera
Se il vostro pc rispecchia le caratteristiche elencate allora potete continuare ad eseguire la procedura d’installazione su macchina virtuale, in caso contrario la vostra macchina sarà soggetta a malfunzionamenti che potrebbero generare degli errori.
FASE 1: Impostazioni del bios
Riavviamo il nostro pc ed accediamo al bios, di solito appena compare la schermata iniziale occorre premere f2 o f6 o il tasto canc per accedervi. Appena siete entrati nel bios se avete una sezione dedicata alla cpu provvedete ad accedervi o in alternativa dovete cercare un opzione che prende il nome di virtualize, nel momento in cui l’avete scovata abilitatela con Enable e poi salvate le modifiche attraverso il tasto f10. Questa operazione è fondamentale per evitare l’errore di avvio registrato sulla macchina virtuale dove ti afferma che la virtualizzazione della cpu non è permessa.
FASE 2: Download dei file
Adesso vi tocca scaricare il pacchetto della macchina virtuale,clicca qui per il download.
FASE 3: Installazione di Vmware
Il pacchetto scaricato presenta tre file al suo interno:
-VMware-player-12.5.9-7535481.exe;
-VMware Unlocker and Tools
– Macchina Virtuale
Provvediamo ad installare(vedi l’articolo sull’installazione della macchina virtuale) il software della macchina virtuale, facciamo doppio clic VMware-player-12.5.9-7535481.exe ed avviamo il setup. Seguiamo le varie fasi dell’installazione fino a giungere alla conclusione. Non avviamo la macchina virtuale, dobbiamo installare i tools che sono necessari alla gestione del sistema MAC OSX.
FASE 4: Installazione dei Tools
Ora apriamo la cartella Vmware Unlocker and Tools ed apriamo la cartella successiva unlocker208 dove risiedono i file di installazione.
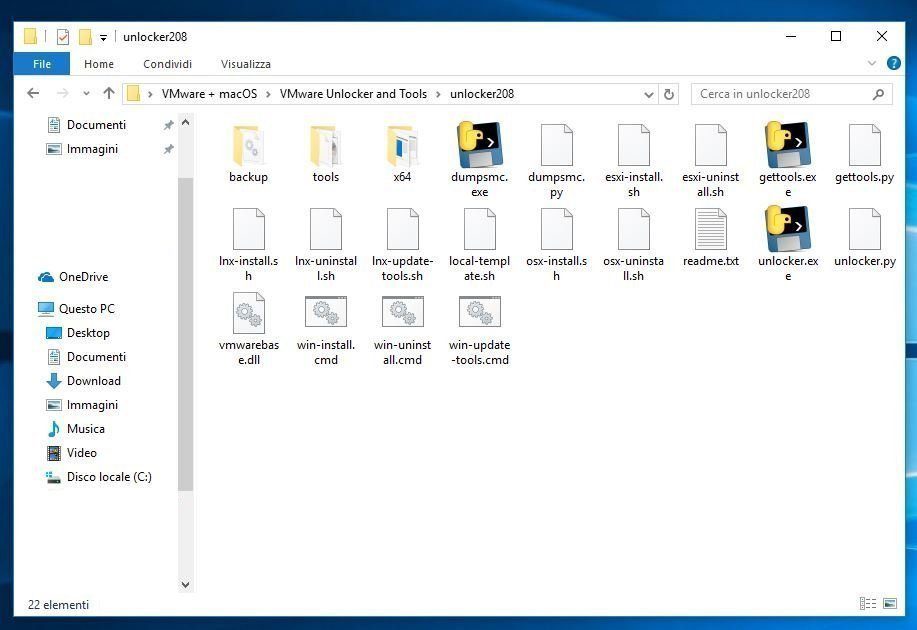
Facciamo tasto destro ed eseguiamo come amministratore il file win-install.cmd
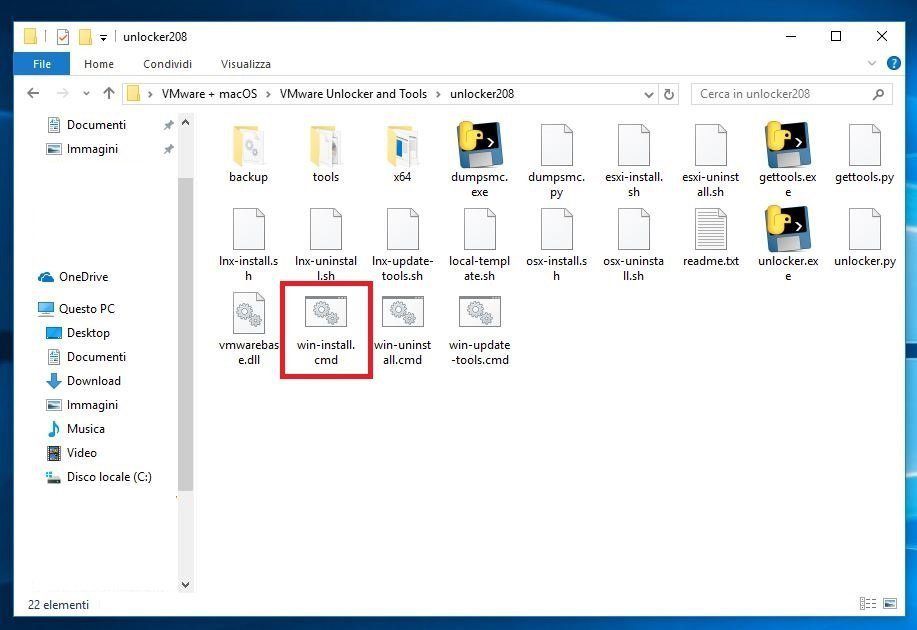
Si aprirà il prompt dei comandi e il software in automatico provvederà all’installazione dei tools, alla fine del setup la finestra si chiuderà da sola. Adesso è possibile avviare Vmware.
FASE 5: Apertura ed Avvio della macchina virtuale
Nella cartella Macchina Virtuale troveremo la cartella macOS 10.12, su questo ultimo facciamo destro e poi taglia e dopo rechiamoci alla directory documenti cliccando direttamente su Questo PC.
In documenti troveremo una cartella con il nome Virtual Machines
![]()
Aprite la cartella e fate tasto destro e poi incolla, adesso attendete la fine del processo di spostamento dei file. Alla fine del processo avviate Vmware.
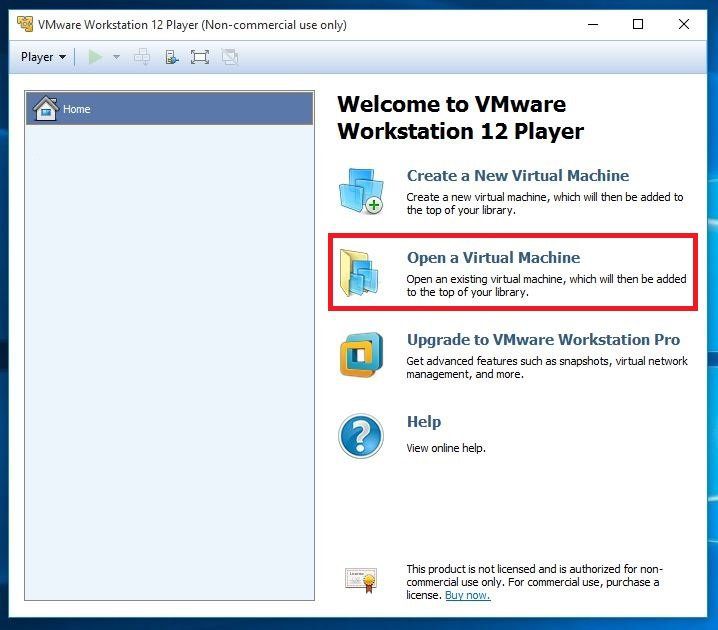
Adesso selezionate l’ opzione Open Virtual Machine si aprirà una altra finestra dove dovete selezionare la cartella Virtual Machines e successivamente la cartella macOS10.12 dove vi permette di selezionare il file macOS 10.12.vmx.
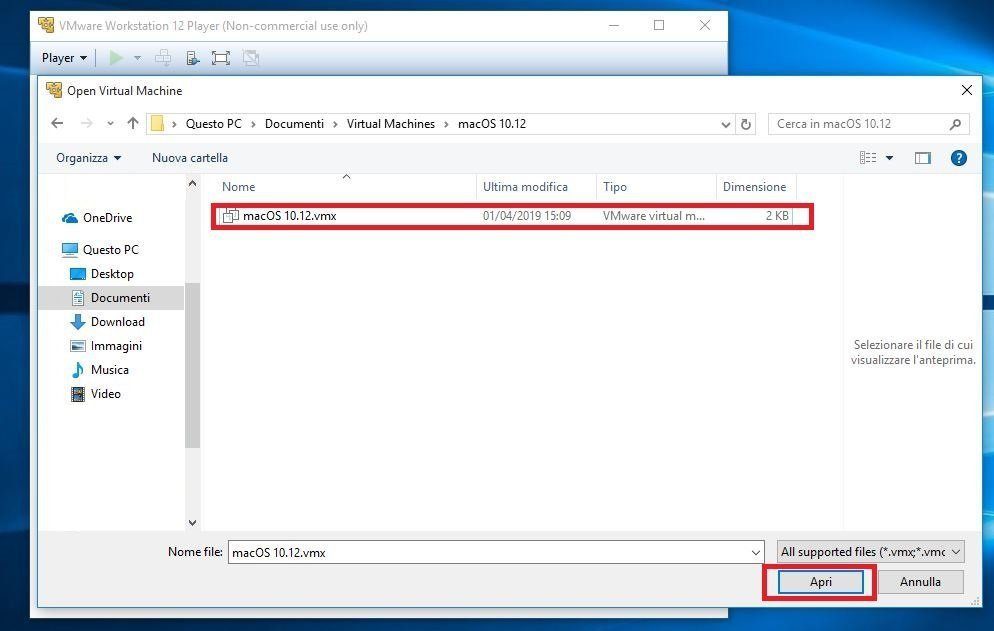
In automatico la vostra macchina virtuale sarà caricata su Vmware dove potete avviarla cliccando sull’opzione Play virtual machine.
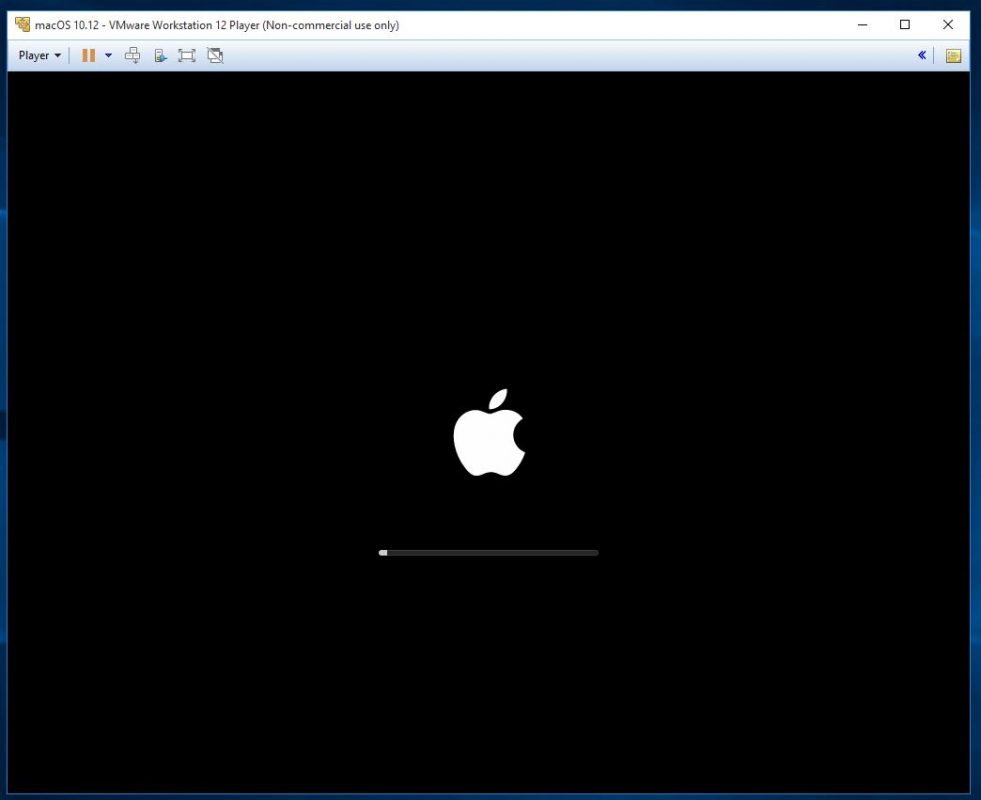
Questa macchina è già pre-configurata quindi non c’è bisogno di attendere e completare la procedura di inizializzazione, scaricate da qui le credenziali di accesso.
Per l’estrazione dei file utilizzate il programma 7-zip: Download x64 – Download x32
Iniziate l’estrazione degli archivi prelevando i file dal primo archivio: MacOSX_for_Virtual_Machine.zip.001
Se riscontri dei problemi postali sul nostro forum ti aiuteremo a trovare una soluzione.
Grazie per aver letto il nostro articolo, se ti è stato di aiuto offri un Caffè agli autori cliccando su questo link, oppure condividi questo articolo sui social, da parte nostra sarà ugualmente apprezzato.
“I personal computer diventeranno come i camion. Resteranno in giro, ma saranno usati da poche persone. Cit. Steve Jobs”
